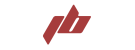Almacenar una imagen en base de datos siempre ha sido un tema de controversia en distintos sitios y foros, sin embargo este tema es el más solicitado en mi blog.
El artículo original que publiqué hace años y uno de los temas que me han solicitado es la versión con Entity Framework con NET 5.
📜 Tabla de Contenido
- 🛠️ Configuración del proyecto
- ⬇️ Paquetes NuGet
- ⬇️ Instala Entity Framework Core .NET Command-line Tools
- 📦 Configuración de la Base de Datos
- 🗺️ AutoMapper y el uso de DTOs
- ⚙️ Controladores API
- 🔥 Comprobación
- ⛳ Ejemplo
🛠️ Configuración del proyecto
En Visual Studio 2019 crea un nuevo proyecto ASP.NET con las siguientes características.
- .NET 5
- Tipo de autenticación Ninguno
- Configurar para HTTPS
- Habilitar compatibilidad con OpenAPI
Una vez creado el proyecto, procede a eliminar del proyecto la clase y controlador de WeatherForecast, ya que no serán utilizados.
⬇️ Paquetes NuGet
Desde la consola del Administrador de Paquetes, instala las siguientes dependencias que se usarán en el proyecto:
Install-Package Microsoft.EntityFrameworkCore.SqlServer -Version 5.0.8
Install-Package Microsoft.EntityFrameworkCore.Design -Version 5.0.8
Install-Package AutoMapper.Extensions.Microsoft.DependencyInjection -Version 8.1.1
⬇️ Instala Entity Framework Core .NET Command-line Tools
La instalación de esta herramienta puede realizarse con el siguiente comando:
dotnet tool install --global dotnet-ef
Corrobora la instalación.
dotnet ef
📦 Configuración de la Base de Datos
Modelos
La clase BaseEntity servirá como modelo base y este contará con un Id virtual el cual permitirá sobrescribirlo, adicionalmente para este caso colocaré las propiedades CreatedDate y ModifiedDate.
public class BaseEntity
{
public virtual int Id { get; set; }
public DateTime CreatedDate { get; set; }
public DateTime ModifiedDate { get; set; }
}
Contexto de la Base de Datos
Crea una nueva clase que heredará de DbContext, en esta clase agrega una propiedad del tipo DbSet<Modelo>.
He colocado el código necesario para almacenar la Fecha y Hora de Creación del registro, así como el de Actualización, esto se logra al sobrescribir los métodos SaveChanges y SaveChangesAsync. Puedes encontrar más información en el siguiente enlace ➡.
public class PictureToSQLDbContext : DbContext
{
public PictureToSQLDbContext([NotNullAttribute] DbContextOptions<PictureToSQLDbContext> options) : base(options)
{
}
private void AddTimestamps()
{
var entries = ChangeTracker
.Entries()
.Where(e => e.Entity is BaseEntity && (
e.State == EntityState.Added
|| e.State == EntityState.Modified));
foreach (var entityEntry in entries)
{
((BaseEntity)entityEntry.Entity).ModifiedDate = DateTime.Now;
if (entityEntry.State == EntityState.Added)
{
((BaseEntity)entityEntry.Entity).CreatedDate = DateTime.Now;
}
}
}
public override async Task<int> SaveChangesAsync(CancellationToken cancellationToken = default)
{
AddTimestamps();
return await base.SaveChangesAsync(cancellationToken);
}
public override int SaveChanges()
{
AddTimestamps();
return base.SaveChanges();
}
public DbSet<ProfilePicture> ProfilePictures { get; set; }
}
ConnectionString
Ubica el archivo appsettings.json, crea una nueva sección para agregarar los datos del ConnectionString para acceder a la base de datos.
{
"ConnectionStrings": {
"DefaultConnection": "Server=localhost; Database=PictureToSQL; Trusted_Connection=true;"
},
"Logging": {
"LogLevel": {
"Default": "Information",
"Microsoft": "Warning",
"Microsoft.Hosting.Lifetime": "Information"
}
},
"AllowedHosts": "*"
}
Agrega DbContext a la configuración de Servicios
En el archivo Startup.cs se debe agregar en el método ConfigureServices el uso del DbContext, usualmente lo agrego como primera instrucción, adicionalmente se le indica que cadena de conexión usar.
public void ConfigureServices(IServiceCollection services)
{
services.AddDbContext<PictureToSQLDbContext>(options => options.UseSqlServer(Configuration.GetConnectionString("DefaultConnection")));
// otros servicios configurados
}
Migración Inicial
Para realizar la primera migración, se hará uso de la herramienta de línea de comandos para Entity Framework instalada anteriormente.
dotnet ef migrations add InitialCreate --project .\PictureToSQL\
El comando anterior creará una carpeta llamada Migrations en el proyecto de Visual Studio. Contendrá las configuraciones necesarias para la creación de la base de datos y tablas que se han especificado en el DbContext.
Para crear la base de datos utiliza la siguiente instrucción, esta hará uso de las configuraciones en tu archivo appsettings.json.
dotnet ef database update --project .\PictureToSQL\
🗺️ AutoMapper y el uso de DTOs
Un DTO es un Objeto de Transferencia de Datos y es utilizado para encapsular datos y enviarlos de un sistema a otro.
En este ejemplo se hará uso de DTOs con el propósito de no exponer las clases utilizadas como Modelos de la base de datos directamente a la API. Adicionalmente se realizará una conversión automática de un tipo de datos a otro para el manejo de la imagen 😉.
DTOs para ProfilePicture
Se hará uso de anotaciones para indicar que algunos campos serán requeridos. Agrega la siguiente referencia.
using System.ComponentModel.DataAnnotations;
En la entidad y en la base de datos se almacenará la imagen como un arreglo de bytes, mientras que en el Web Service se utilizará un campo string para enviar o recibir la imagen codificada como Base64.
ProfilePictureEntry
public class ProfilePictureEntry
{
[Required]
public string Picture { get; set; }
}
ProfilePictureResult
public class ProfilePictureResult
{
public int Id { get; set; }
public string Picture { get; set; }
public DateTime CreatedDate { get; set; }
public DateTime ModifiedDate { get; set; }
}
Conversión de Tipos (ITypeConverter)
Para la conversión entre Base64 y un arreglo de bytes, implementa la interfaz ITypeConverter y la función Convert. El parámetro source se utilizará para realizar la conversión respectiva y se retornará el resultado de la conversión como resultado de la función.
using AutoMapper;
using System.IO;
public class Base64TypeConverter : ITypeConverter<byte[], string>
{
public string Convert(byte[] source, string destination, ResolutionContext context)
{
using (MemoryStream m = new MemoryStream())
{
// Convert byte[] to Base64 String
string base64String = System.Convert.ToBase64String(source);
return base64String;
}
}
}
public class ByteArrayTypeConverter : ITypeConverter<string, byte[]>
{
public byte[] Convert(string source, byte[] destination, ResolutionContext context)
{
byte[] imageBytes = System.Convert.FromBase64String(source);
return imageBytes;
}
}
Perfil de Mapeo
Hereda de la clase AutoMapper.Profile y en el constructor indicarle a AutoMapper que utilice las clases TypeConverter para la conversión y los mapeos posibles entre los DTOS y las entidades.
public class MappingProfile : Profile
{
public MappingProfile()
{
CreateMap<string, byte[]>().ConvertUsing(new ByteArrayTypeConverter());
CreateMap<byte[], string>().ConvertUsing(new Base64TypeConverter());
CreateMap<Dtos.ProfilePictureEntry, Models.ProfilePicture>();
CreateMap<Models.ProfilePicture, Dtos.ProfilePictureResult>();
}
}
Registro de AutoMaper
En el archivo Startup.cs se debe agregar en el método la adición del Servicio AutoMaper. El servicio escanea las clases de AutoMapper y registra la configuración, mapeo y extensiones en la colección de servicios.
public void ConfigureServices(IServiceCollection services)
{
services.AddDbContext<PictureToSQLDbContext>(options => options.UseSqlServer(Configuration.GetConnectionString("DefaultConnection")));
// otros servicios configurados
services.AddAutoMapper(typeof(Startup));
}
⚙️ Controladores API
ProfilePicture
Crea un nuevo controlador API con acciones de lectura y escritura, el nombre que estaré utilizando es ProfilePicturesController.cs. Este paso creará una nueva clase llamada ProfilePicturesController con métodos base que utilizarás como plantilla.
[Route("api/[controller]")]
[ApiController]
public class ProfilePicturesController : ControllerBase
{
// GET: api/<ProfilePicturesController>
[HttpGet]
public IEnumerable<string> Get()
{
return new string[] { "value1", "value2" };
}
// GET api/<ProfilePicturesController>/5
[HttpGet("{id}")]
public string Get(int id)
{
return "value";
}
// POST api/<ProfilePicturesController>
[HttpPost]
public void Post([FromBody] string value)
{
}
// PUT api/<ProfilePicturesController>/5
[HttpPut("{id}")]
public void Put(int id, [FromBody] string value)
{
}
// DELETE api/<ProfilePicturesController>/5
[HttpDelete("{id}")]
public void Delete(int id)
{
}
}
Para crear el constructor puedes utilizar el snippet ctor, en donde posteriormente debes agregar dos parámetros para la inyección de dependencias. El primer parámetro corresponde a uso de Automapper y el segundo para el contexto de la base de datos.
[Route("api/[controller]")]
[ApiController]
public class ProfilePicturesController : ControllerBase
{
private readonly IMapper mapper;
private readonly PictureToSQLDbContext dbContext;
public ProfilePicturesController(IMapper mapper, PictureToSQLDbContext dbContext)
{
this.mapper = mapper;
this.dbContext = dbContext;
}
// Código adicional de la clase
}
Agrega el siguiente código para satisfacer las dependencias.
using AutoMapper;
using Microsoft.AspNetCore.Mvc;
GET
En el método GET podrás apreciar que la conversión con Automapper se realiza de forma transparente, en donde convertimos cada item de la lista que obtuvimos de la base de datos al tipo ProfilePictureResult que estamos utilizando como un DTO.
// GET: api/<ProfilePicturesController>
[HttpGet]
public async Task<ActionResult<IEnumerable<Dtos.ProfilePictureResult>>> Get()
{
var results = await dbContext.ProfilePictures.Select(c => mapper.Map<Dtos.ProfilePictureResult>(c)).ToListAsync();
return Ok(results);
}
// GET api/<ProfilePicturesController>/5
[HttpGet("{id}")]
public async Task<ActionResult<Dtos.ProfilePictureResult>> Get(int id)
{
var profilePicture = await dbContext.ProfilePictures.FirstOrDefaultAsync(c => c.Id == id);
if (profilePicture is null)
return NotFound(id);
var result = mapper.Map<Dtos.ProfilePictureResult>(profilePicture);
return Ok(result);
}
POST
El método POST debe procesar dos conversiones, esto es debido a que se recibe la imagen como una cadena base64 la cual debe ser convertida a un arreglo de bytes. Posteriormente para la respuesta, se retorna un DTO con data adicional y la imagen nuevamente en cadena base64. Normalmente el método POST debería devolver un código 201 para notificar la creación del recurso.
// POST api/<ProfilePi cturesController>
[HttpPost]
public async Task<ActionResult<Dtos.ProfilePictureResult>> Post(Dtos.ProfilePictureEntry profilePictureEntry)
{
var profilePicture = mapper.Map<Models.ProfilePicture>(profilePictureEntry);
dbContext.ProfilePictures.Add(profilePicture);
await dbContext.SaveChangesAsync();
return CreatedAtAction(nameof(Get), new { id = profilePicture.Id }, mapper.Map<Dtos.ProfilePictureResult>(profilePicture));
}
PUT
En el método PUT se estarán reemplazando todos los campos, por lo que el mapeo se realizará sobre el objeto que obtuvimos de la consulta a la base de datos.
// PUT api/<ProfilePicturesController>/5
[HttpPut("{id}")]
public async Task<ActionResult<Dtos.ProfilePictureEntry>> Put(Dtos.ProfilePictureEntry profilePictureEntry)
{
var profilePicture = await dbContext.ProfilePictures.FirstOrDefaultAsync(c => c.Id == id);
if (profilePicture is null)
return NotFound(profilePicture);
mapper.Map<Dtos.ProfilePictureEntry, Models.ProfilePicture>(profilePictureEntry, profilePicture);
await dbContext.SaveChangesAsync();
var result = mapper.Map<Dtos.ProfilePictureResult>(profilePicture);
return Ok(result);
}
DELETE
El método Delete no tendrá conversión, ya que se utilizará el Id directamente y de ser exitosa la búsqueda, se procederá a eliminar el registro. La respuesta no devolverá contenido.
// DELETE api/<ProfilePicturesController>/5
[HttpDelete("{id}")]
public async Task<ActionResult> Delete(int id)
{
var profilePicture = await dbContext.ProfilePictures.FirstOrDefaultAsync(c => c.Id == id);
if (profilePicture is null)
return NotFound(id);
dbContext.Remove(profilePicture);
await dbContext.SaveChangesAsync();
return NoContent();
}
Al compilar el proyecto y ejecutarlo en modo debug se mostrará la siguiente página de Swagger en donde podráas probar el API.

🔥 Comprobación
Consideraciones
- Toma en cuenta el crecimiento de tamaño ➡ de la data de la imagen al usar la codificación Base64, por lo que es un tema a considerar al consumir el API.
- El proyecto es un ejemplo, por lo que no hay paginación ni un manejo de errores de conversión más allá de lo básico.
Sitios Auxiliares
Utilizaré los siguientes sitios para realizar la comprobación de la conversión de la imagen en Base64.
El uso de ambos enlaces es bastante directo y sencillo. Cargas una imagen y te retorna la cadena Base64, copias una cadena Base64 y te mostrará la imagen.
Comprobación POST
- Carga una imagen en el sitio Image to Base64 Converter y obtén la cadena codificada.
- En Swagger expande la opción
POST /api/ProfilePicturesy da Clic al botónTry it Out. En la secciónRequest bodyreemplaza el valor string con la cadena Base64 obtenida. - Presiona el botón
Executey valida el mensaje de respuesta. Podrás comprobar que se ha generado un Id y se han devuelto los datos de la fecha de creación y fecha de modificación. - Presiona nuevamente el botón Execute para crear un registro adicional.
Comprobación GET
- En Swagger expande la opción
GET /api/ProfilePicturesy da Clic al botónTry it out. Presiona el botónExecutey valida el mensaje de respuesta. - Podrás observar que la respuesta retornó dos resultados, toma el valor del campo picture de cualquiera de los primeros resultados y pegalo en el sitio Base64 to Image Converter. Obtendrás la imagen que usaste en la prueba del método
POST.
Adicionalmente puedes utilizar el método GET /api/ProfilePictures/{id} colocando como parámetro alguno de los dos Id creados en las pruebas del método POST.
Comprobación PUT
- Carga una nueva imagen en el sitio Image to Base64 Converter y obtén la cadena codificada.
- En Swagger expande la opción
PUT /api/ProfilePictures/{id}y da Clic al botónTry it Out. En la secciónParameterscoloca el id de la imagen que desees modificar, en este ejemplo colocaré el valor 2. En la secciónRequest bodyreemplaza el valor string con la cadena Base64 obtenida. - Presiona el botón
Executey valida el mensaje de respuesta. Podrás comprobar que se ha modificado la cadena de caracteres correspondiente a la nueva imágen y se han devuelto los datos de la fecha de creación y un cambio en el valor de fecha de modificación.
Comprobación DELETE
- En Swagger expande la opción
DELETE /api/ProfilePictures/{id}y da Clic al botónTry it Out. En la secciónParameterscoloca el id de la imagen que desees eliminar, en este ejemplo colocaré el valor 2. - Presiona el botón
Executey valida el mensaje de respuesta.
⛳ Ejemplo
He preparado un pequeño ejemplo que puedes acceder en GitHub con el código necesario para que puedas probar todo lo mencionado en el artículo.